| OPENWRT路由固件入门食用教程S2:磁盘挂载及分区,网络共享,脱机下载。 | 您所在的位置:网站首页 › openwrt 挂载overlay › OPENWRT路由固件入门食用教程S2:磁盘挂载及分区,网络共享,脱机下载。 |
OPENWRT路由固件入门食用教程S2:磁盘挂载及分区,网络共享,脱机下载。
|
OPENWRT路由固件入门食用教程S2:磁盘挂载及分区,网络共享,脱机下载。
2021-01-19 18:16:11
27点赞
245收藏
18评论
创作理由 懒癌发作,一直没有续写s2,这几天忙里偷闲,就来填下坑 设备介绍最近在微信群收了一台小巧软路由,机器型号DATTO-1000 CPU采用了AMD GX-415GA 1.50 GHz 四核的CPU,集成显卡为Radeon HD 8330E,DP1.2和HDMI 1.4接口, 两个网络口 两个加强供电的USB输出口加一个普通USB口,最右边是天线接口。图就偷懒用青州小熊的图了。
我安装了一块闲置的2.5英寸500G硬盘和一根2G内存。系统安装的是基于lean源码编译的openwrt系统。 系统安装将写盘工具和openwrt系统镜像放在安装好pe系统的u盘,将u盘插在小主机上启动pe系统,在pe系统内通过写盘工具将openwrt写到500G的硬盘内。ps:工具请自行准备,出于某些原因不提供工具下载。 磁盘分区及格式化openwrt启动后已经默认开启ssh服务,使用FinalShell软件连接openwrt的ssh服务
输入fdisk -l查看当前磁盘分区
linux系统没有windows里c盘D盘的概念,一般情况下第一个磁盘名称通常是sda,第二个磁盘是sdb依次类推,然后sda1就是指sda磁盘的第一个分区,sda2就是第二个分区,此图中的sda1和sda2就是我写入openwrt是创建的分区,sda3是我后期使用磁盘剩余空间建立的分区。
输入分区命令 fdisk /dev/sdb 然后输入m可以查看有哪些操作
输入n新建分区
1,输入n进入分区 2,然后输入p建立分区 3,然后输入1代表建立第一个分区 4,然后提示然后选中第一个分区的起始扇区,一般直接敲回车默认就行了 5,输入分区容量大小,我输入+10G 就代表给第一个分区10GB的容量 6,最后输入y确认分区参数,输入n是放弃。
最后输入w写入分区表
输入fdisk -l查看新的磁盘信息
输入reboot重启系统同步磁盘信息 重启成功后输入 mkfs.ext4 /dev/sdb1 此命令会将sdb磁盘的第一个分区格式化为ext4文件系统 mkfs.ext4 /dev/sdb2 同样把sdb2也格式化
操作完成后我们回到openwrt的webui界面进行分区挂载 磁盘挂载在openwrt的系统菜单里找到挂载点选项
修改sdb2的挂载点到/opt,留给教程S3的docker使用。
openwrt系统默认不允许root访问samba,所以我们要改一下设置。点击“编辑模板”,在“invalid users = root”前添加一个#号,将本行注释掉即可,这样openwrt就不会限制root访问samba了。
转到FinalShell软件给root的samba服务设置密码 输入 smbpasswd -a root 然后会要求你输入密码,然后再输入一次验证密码一致,这个密码就是你的网络共享访问密码。 在windows电脑的资源管理器输入192.168.1.1 弹出验证框,账户输入root 密码输入你刚设置的密码,就可以打开了
S2教程到此结束,S3将介绍openwrt下的docker使用。

|
【本文地址】
 前置2个usb3.0接口
前置2个usb3.0接口 DP1.2和HDMI 1.4接口, 两个网口,两个加强供电的USB口加一个普通USB口,最右边是天线接口
DP1.2和HDMI 1.4接口, 两个网口,两个加强供电的USB口加一个普通USB口,最右边是天线接口 拆下底部4个手拧螺丝
拆下底部4个手拧螺丝 自带无线网卡一张
自带无线网卡一张 可以安装一根ddr3内存和一个2.5英寸硬盘
可以安装一根ddr3内存和一个2.5英寸硬盘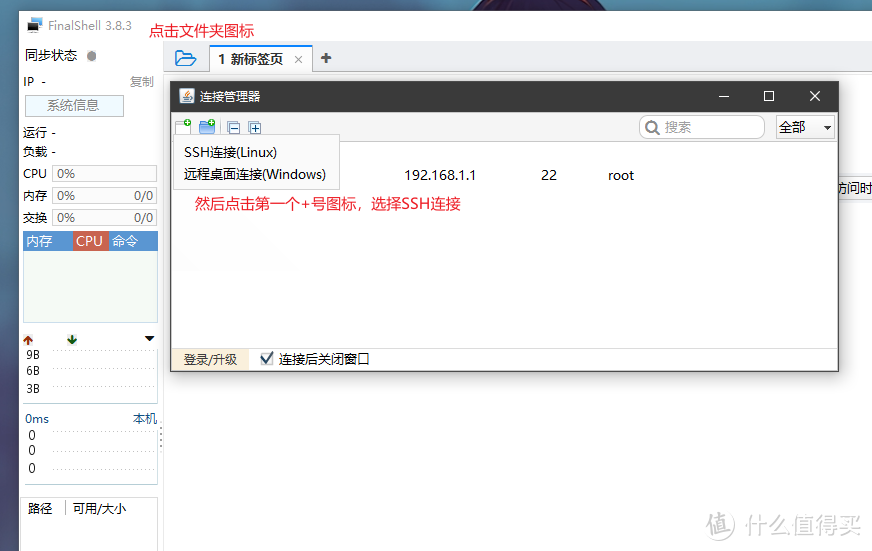 打开FinalShell后添加ssh连接
打开FinalShell后添加ssh连接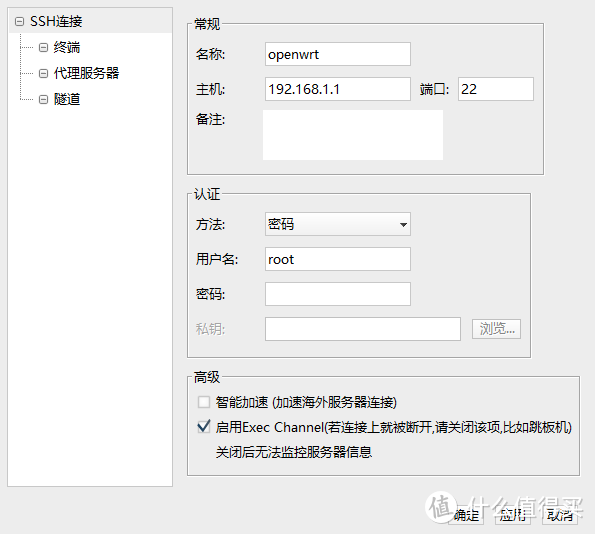 填写openwrt的信息,默认管理地址192.168.1.1 端口22
填写openwrt的信息,默认管理地址192.168.1.1 端口22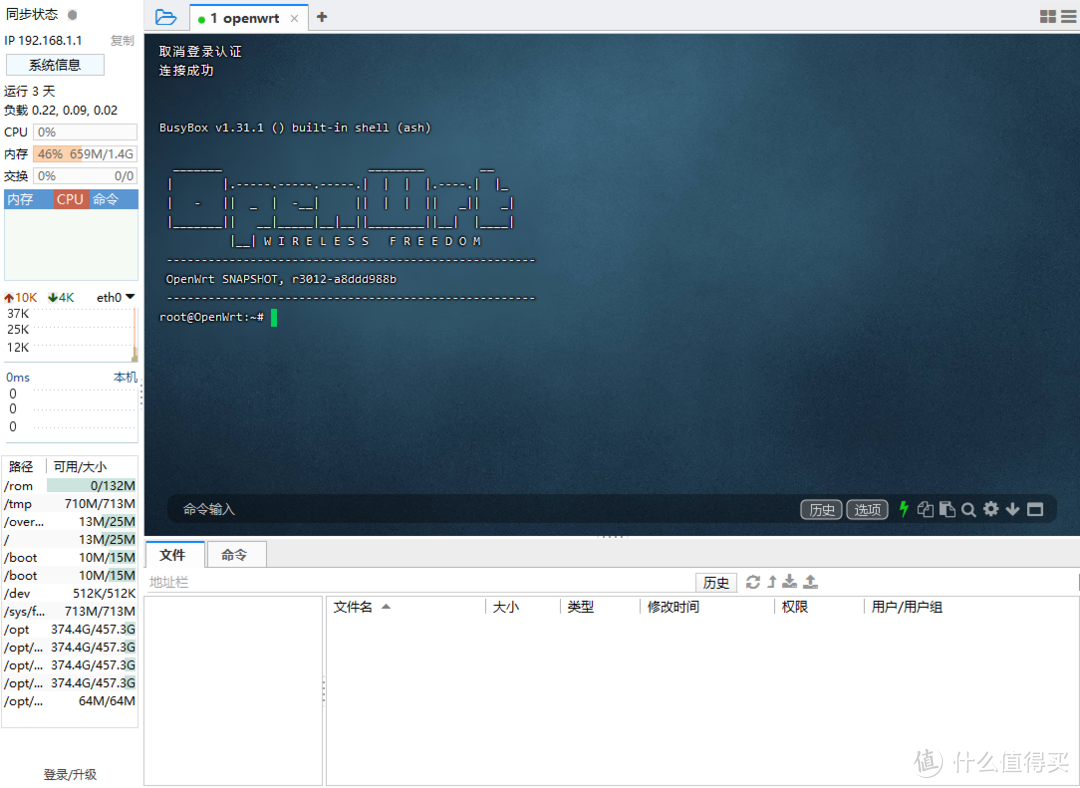 SSH连接成功
SSH连接成功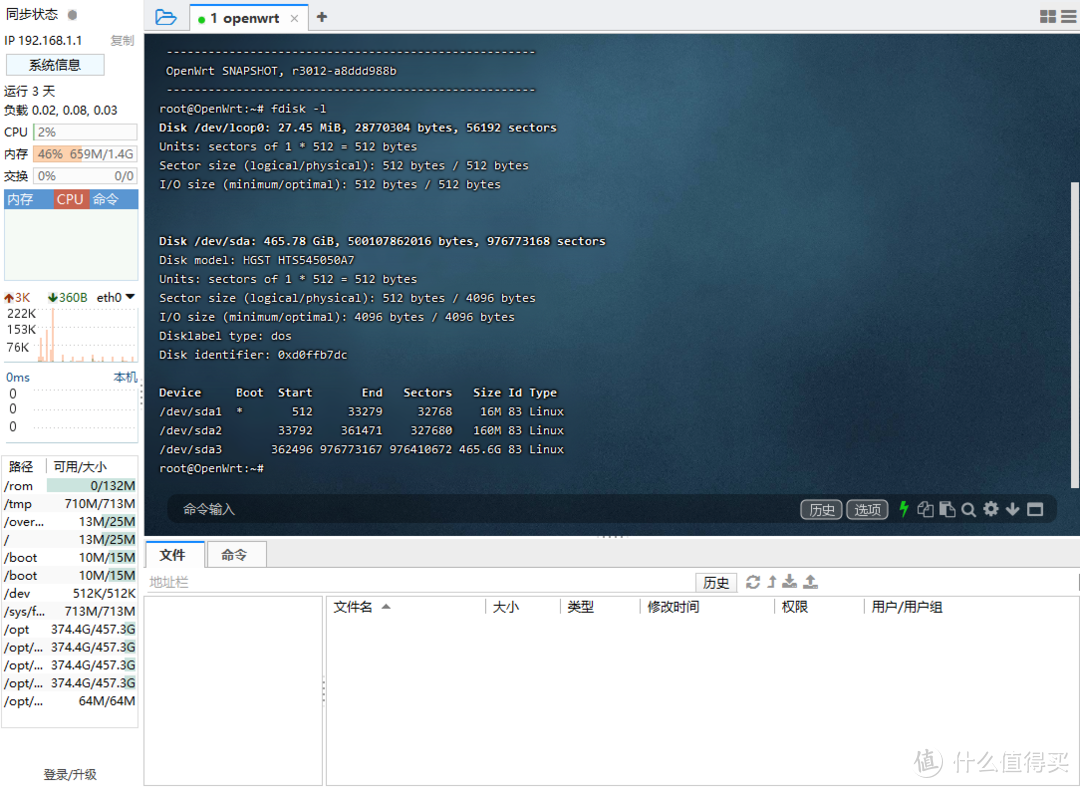 可以看到500G磁盘的分区信息
可以看到500G磁盘的分区信息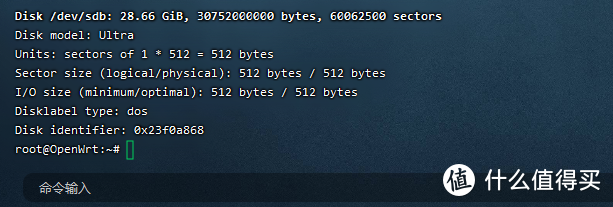 这个sdb就是我插入的一个32G优盘,这里我们使用它就行分区和挂载演示
这个sdb就是我插入的一个32G优盘,这里我们使用它就行分区和挂载演示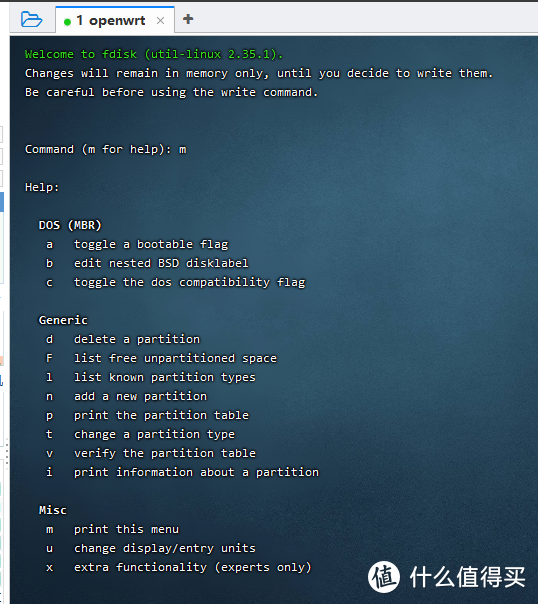 参数自行百度,不细讲了。
参数自行百度,不细讲了。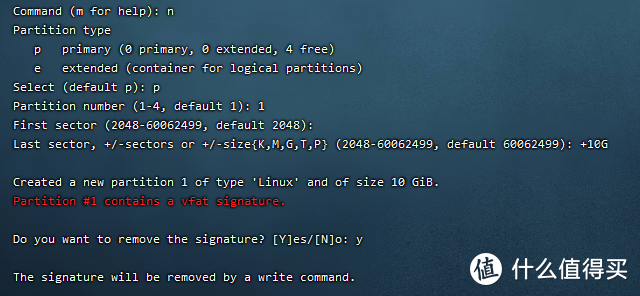
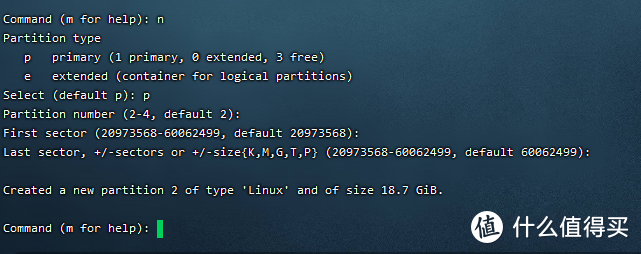 同样的操作流程把剩下的容量都分给第二分区
同样的操作流程把剩下的容量都分给第二分区 提示系统繁忙,下次启动后同步磁盘,其实已经分好了
提示系统繁忙,下次启动后同步磁盘,其实已经分好了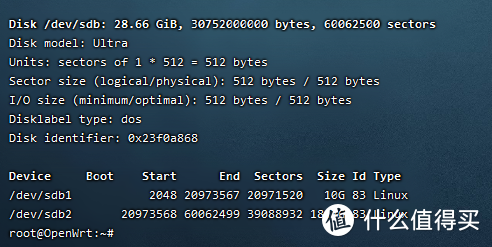 已经可以看见sdb的2个分区
已经可以看见sdb的2个分区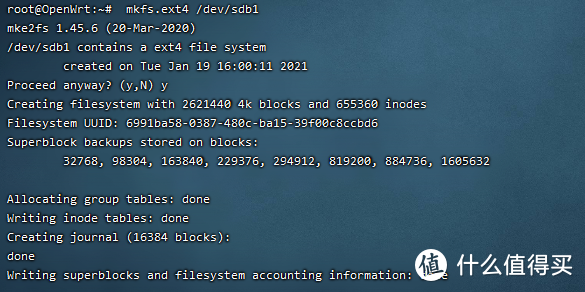 中间有确认提示输入y即可
中间有确认提示输入y即可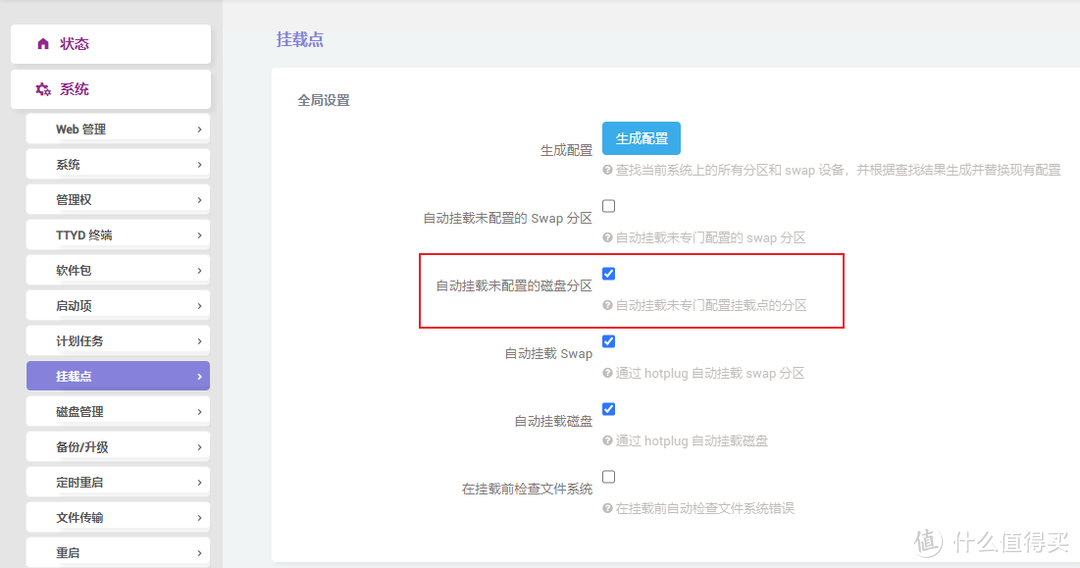 选中自动挂载未配置的磁盘分区选项,点击生成配置。
选中自动挂载未配置的磁盘分区选项,点击生成配置。 生成后就可以在下方的挂载点处看到已经把分区挂载到/mnt目录下。
生成后就可以在下方的挂载点处看到已经把分区挂载到/mnt目录下。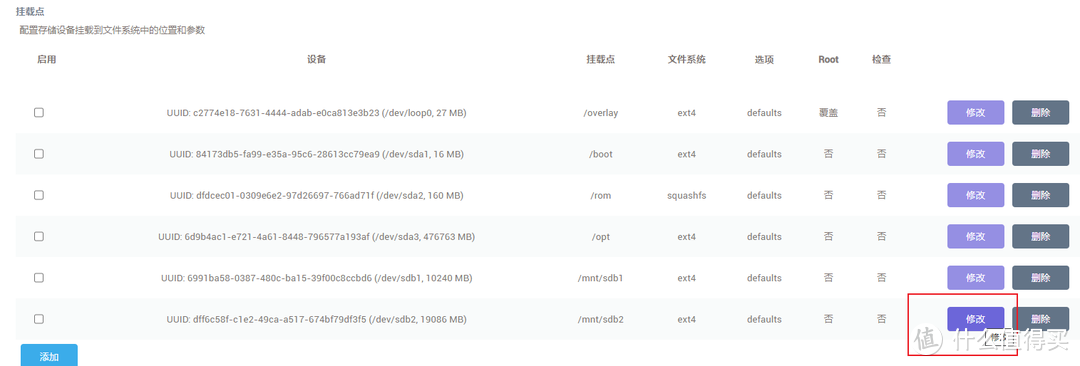 点击修改按钮
点击修改按钮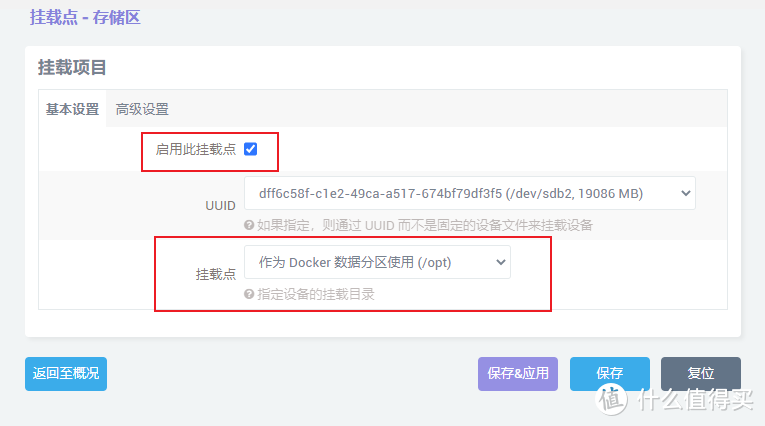 勾选启用此挂载点,挂载点选中/opt,点击保存应用。
勾选启用此挂载点,挂载点选中/opt,点击保存应用。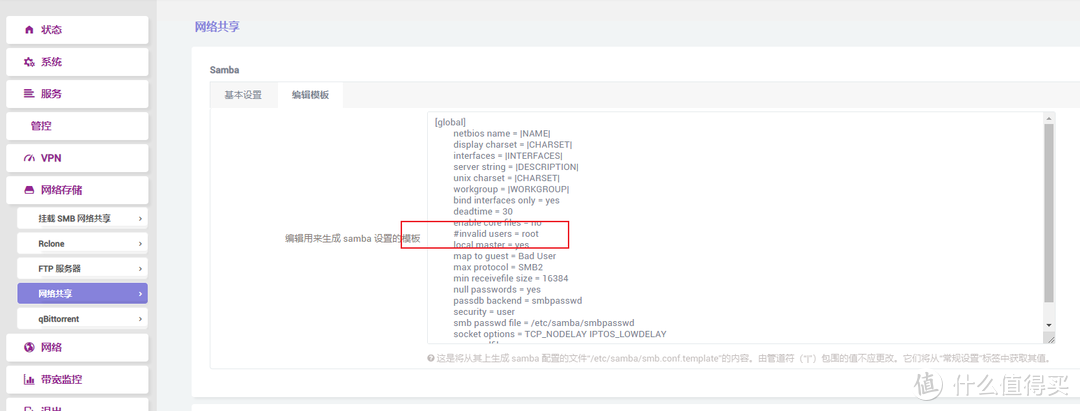 注释
注释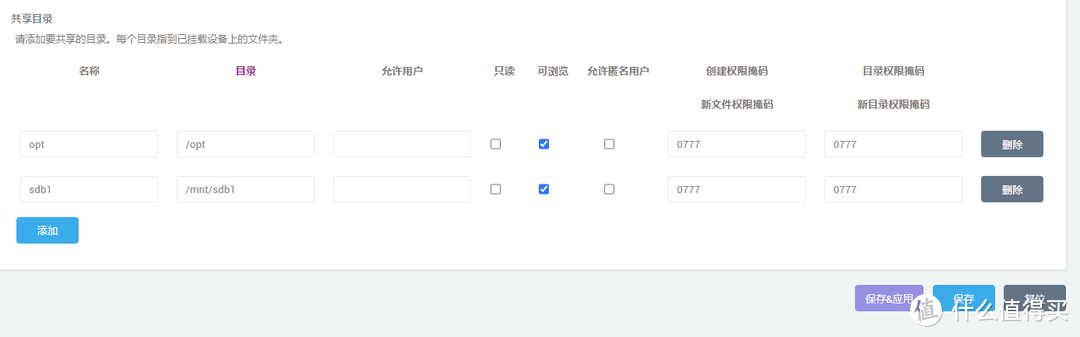 opt就是sdb2分区,mnt/sdb1就是10G分分区
opt就是sdb2分区,mnt/sdb1就是10G分分区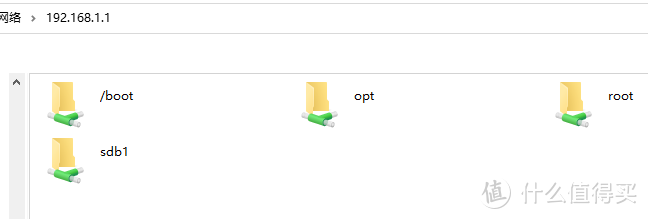 在这里就可以访问openwrt挂载的磁盘。
在这里就可以访问openwrt挂载的磁盘。